This is for those new to macs. The new Mac app store allows Mac users to download app safely to their macs. Clear App Store Cache Files from MacBook and check If the system date/time change didn’t work for you, you can try and restore the app store cache files on your MacBook, restart and then launch App Store. Quit App Store app on your Mac if you have it open.
These documentation pages are no longer current. They remain available for archival purposes. Please visit https://docs.oracle.com/javase for the most up-to-date documentation.
This page shows you, step by step, how to convert a simple Java application to a version you can distribute on a Mac. To follow along, download the ButtonDemo (.zip) example from the Java Tutorial. This example was created using NetBeans which uses the Ant utility. You can run all necessary tools and make all necessary edits from the command line, without launching NetBeans. The Ant tool is required.
You have created a Java application and want to bundle it for deployment. This requires the following steps:
Create a JAR File
This step creates the ButtonDemo.jar file.
Execute ant jar in the high-level project directory to create the dist/ButtonDemo.jar file. This jar file is used to create the .app package.
Bundle the JAR File into an App Package
To create the ButtonDemo.app package, use the appbundler tool. The appbundler is not shipped with the 7u6 version of the Oracle JDK for the Mac. You can download it from the Java Application Bundler project on java.net. There is also AppBundler Documentation available.
As of this writing, the most recent version is appbundler-1.0.jar, which is used by this document. Download the latest version available and substitute the file name accordingly.
- Install the appbundler-1.0.jar file. In this case, create a lib directory in the high-level project directory and add the appbundler-1.0.jar file.
- Modify the build.xml file in the high-level project directory as follows. (The added code is shown in bold.)
- Invoke the appbundler by typing ant bundle-buttonDemo from the high-level project directory. This creates the ButtonDemo.app package in the dist directory.
- You should now be able to launch the application by double clicking ButtonDemo.app in the Finder, or by typing open ButtonDemo.app at the command line.
Bundle the JRE with the App Package
In order to distribute a Java application, you want to avoid dependencies on third party software. Your app package should include the Java Runtime Environment, or JRE. In fact, the Apple Store requires the use of an embedded JRE as a prerequisite for Mac App Store distribution. The runtime sub-element of the <bundleapp> task specifies the root of the JRE that will be included in the app package.
In this example, the location of the JRE is defined using the JAVA_HOME environment variable. However, you might choose to bundle a JRE that is not the same as the one you are using for development. For example you might be developing on 7u6, but you need to bundle the app with 7u4. You will define runtime accordingly.
Since this example defines the runtime sub-element using JAVA_HOME, make sure it is configured correctly for your environment. For example, in your .bashrc file, define JAVA_HOME as follows:
Use the following steps to modify the build.xml file at the top of the project directory:
- Specify an environment property, named env:
- In the target that creates the bundle, specify the location of the JRE on your system, using the env property:
The resulting build.xml file should look like the following. (The new lines are shown in bold.)
Create a fresh version of ButtonDemo.app, using the ant bundle-buttonDemo command. The resulting version includes the JRE in the app package. You can confirm this by examining the Contents/PlugIns directory inside of the app package.
Sign the App
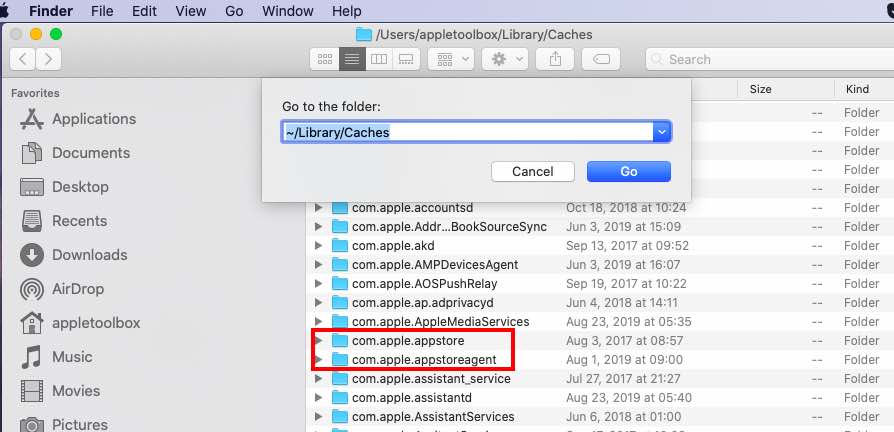
The Gatekeeper feature, introduced in Mountain Lion (OS X 10.8), allows users to set the level of security for downloaded applications. By default, Gatekeeper is set to allow only OS X App Store and Developer ID signed applications. Unless your app is signed with a Developer ID certificate provided by Apple, your application will not launch on a system with Gatekeeper's default settings.
For information on the signing certificates available, see Code Signing Tasks on developer.apple.com.
The signing certificate contains a field called Common Name. Use the string from the Common Name field to sign your application.
Sign your app using the codesign(1) tool, as shown in the following example:
To verify that the app is signed, the following command provides information about the signing status of the app:
To check whether an application can be launched when Gatekeeper is enabled, use the spctl command:
If you leave off the --verbose tag, and it does not print any output, indicates 'success'.
For more information, see Distributing Outside the Mac App Store on developer.apple.com.
Submitting an App to the Mac App Store
Packaging an app for the Mac App Store is similar to packaging for regular distribution up until the step of signing the app. Signing the app for the Mac App Store requires a few more steps, and a different kind of certificate.

You will need to create an application ID and then obtain a distribution certificate for that application ID. Submit your app using Application Loader. For more information, see the following links (on developer.apple.com):
Apple’s MacBook lineup is the perfect example of the company’s ‘It Just Works’ philosophy. Unlike iOS, macOS is open for more customization to end-users. For example, you can download and install an application from the Mac App Store and the web. I would advise sticking with the Mac App Store to download apps on the Mac for security and convenience. Installing software from the Mac App Store usually only takes a few clicks. But what happens when something goes wrong?

Sometimes you might run into issues while downloading apps from the Mac App Store. You might encounter files that say they’ve downloaded despite evidence to the contrary, or face verification errors or other installation difficulties.
Whether apps fail to download, you get errors while purchasing apps, or even experience App Store page, we'll show you how to solve common Mac App Stor downloading problems.
Before we start with troubleshooting steps, it’s always advisable to backup your Mac in case something goes off the tracks.
Also on Guiding Tech
Top 7 Useful macOS Apps to Optimize Your Mac
Read More1. Check Internet Connection
Most Mac apps range from hundreds of MBs to a couple of GBs. If you are using a slow or poor internet connection, you might encounter download issues on the Mac App Store. First, launch Safari or your preferred Mac browser and check if you can access any website without issues. If you can access several webpages on the browser, then your internet connection is fine. Otherwise, turn off your Mac's Wi-Fi and re-enable it.
You can also check Speedtest or Fast.com to check the current internet speeds. You can also reboot the Wi-Fi router or implement some of the Wi-Fi signal troubleshooting tips to boost your router's network signal.
2. Empty Mac App Store Temporary Download Cache Folder
You can try emptying the Mac App Store temporary download cache folder and try downloading the app again. Follow the steps below to empty the Mac App Store download cache folder.
Step 1: Go to the Apps folder and find the Terminal app. Alternatively, you can use Command + Space keys and search for Terminal.
Step 2: Copy the command below.
Step 3: It will open the Mac App Store download cache folder.
Step 4: Select them and move the folders to Trash.
Step 5: Once you’ve closed the folder, you can re-download any apps that were causing problems.
3. Force Quit Mac App Store
If your Macbook fails to download apps from the App Store, force quitting and relaunching the app can restore it to regular functionality. There are several ways to force quit the App Store on your Mac. Check them out below.
Use Keyboard Shortcut
The easiest way to Force Quit an active application (the App Store in this case) is using the Command + Option + Shift + Esc keyboard shortcut. Hold these four keys together while the App Store window is open and the app and other related processes will be stopped till you relaunch it.
Use the Force Quit Applications Menu
Step 1: With the App Store window open in the foreground, tap the Apple icon on the menu bar, and select 'Force Quit' or 'Force Quit App Store.'
That will launch the 'Force Quit Applications' menu.
Step 2: Make sure the App Store is highlighted and tap the Force Quit button.
Step 3: Select Force Quit on the confirmation prompt to proceed.
Force Quit Using Activity Monitor
Step 1: Tap 'Command + Spacebar' to get launch the Spotlight search.
Step 2: Type Activity Monitor into the search field and double-tap Activity Monitor in the result pane.
Step 3: Select the App Store from the list of processes and tap the 'x' icon at the Activity Monitor's top-left corner.
Step 4: Select Force Quit from the pop-up.
You can check now if the downloading starts working again or not.
Also on Guiding Tech
Why Is My Mac Overheating and How to Fix It
Read More4. Disable VPN
If your Mac is connected to a VPN, it will fail to download region-locked apps from the App Store. You can either shut down your VPN or modify your VPN's Split Tunneling settings to exclude the App Store.
5. Check Apple’s System Status Page
Sometimes the issue may not be a problem on your end. Check out Apple's System Status Page. Here, you can see information about the status of Apple's services, such as iCloud, the App Store, and more. If a particular service has a red icon next to it, then it's down.
In such cases, you have no option but to wait for Apple to fix the issue on their end.
6. Error While Purchasing Apps
You might see a peculiar 'We could not complete your purchase: Unknown Error' message when buying apps. This problem occurs when you use multiple Apple IDs.
Make sure to prefer the same Apple ID you used to purchase apps on the Mac App Store.
7. Update macOS
Mac App Store failing to download apps issue might be due to a buggy build released by Apple. Usually, the company is quick to troubleshoot such critical issues. You should go to the System Preferences menu and update macOS to the latest version.
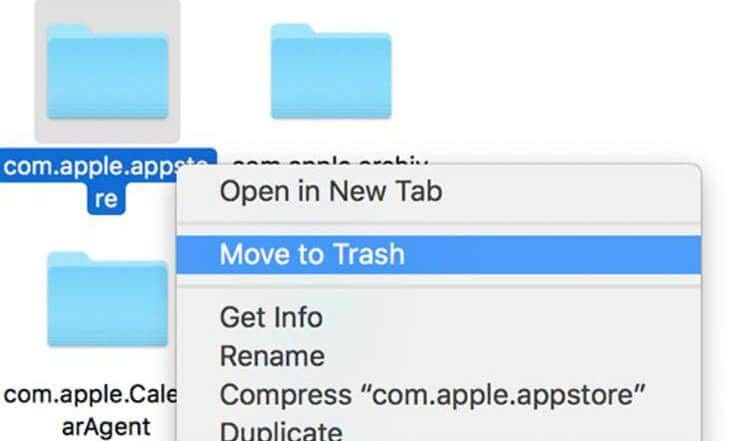
Also on Guiding Tech
#macos
Click here to see our macos articles pageStart Downloading Apps Again
Go through the steps above and fix the Mac App Store’s problematic download behavior. Whenever I run into such issues, the Force Quit trick does the job for me. What about you? Which trick worked for you? Share your findings in the comments section below.
Next up:Looking to stay organized on your new Mac? Read the post below to find the best Mac apps to keep things organized.
The above article may contain affiliate links which help support Guiding Tech. However, it does not affect our editorial integrity. The content remains unbiased and authentic.
Read Next
App Store Not Opening On Mac Os
How to Cancel Apple Music Subscription on iPhone and Android
Imac App Store Not Loading
Thinking about canceling your
