The most intuitive way to enable Remote Desktop on Windows is to use a GUI. To enable RDP on a local computer, you need to open the “System” Control Panel item, go to the “Remote Settings” tab and enable the Allow remote connections to this computer option in the Remote Desktop section. However, this requires local access to the computer on which you want to enable RDP. You can usually ask the user for this (local administrator permissions required), or local technical support. However, what to do if no one in the remote branch office could enable the Remote Desktop locally? By default, Remote Desktop is disabled on both desktop versions of Windows and Windows Server.
See full list on docs.microsoft.com. Microsoft Windows Server 2019 Remote Desktop User CAL License Windows Server 2019 is a cloud-compatible operating system that supports current workloads while bringing forth new technologies that make the transition to cloud computing a lot simpler. New layers of security The system adds many new layers of security to Windows Server 2019 and applies Azure-inspired innovation to the.
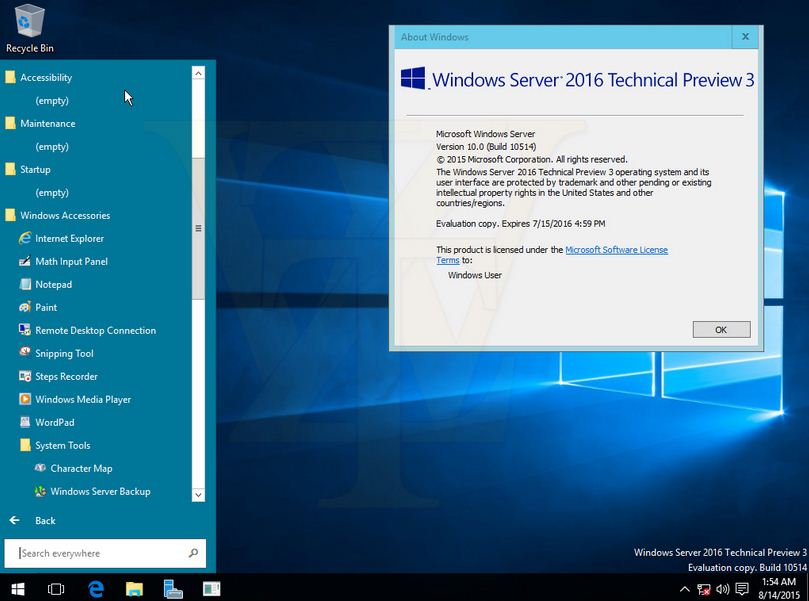
If you want to remotely enable Remote Desktop (RDP) on a remote host (server or computer), but you don’t have access to the local device console, we’ll show how to do it using PowerShell.
Enable RDP Using Remote Registry Service
You can enable Remote Desktop on a remote computer using Registry Editor. This requires:
- The remote computer must be accessible over the network;
- You must know the credentials of an account with local administrator permissions on the remote computer;
- The Remote Registry service must be running on the remote computer (you can enable it through the services.msc snap-in or GPO).
So, to enable the remote desktop via remote registry, follow these steps:
- Press the Win + R key combination and in the Run window type regedit.exe > Ok;
- In the Registry Editor select File > Connect Network Registry;
- Specify the hostname or IP address of the remote computer.If the remote computer could not authorize you as the current user, you will be prompted to enter credentials;
- The registry of the remote computer will appear in the registry editor (only HKLM and HKEY_Users hives are accessible);
- Go to the following reg key on the remote computer: HKLMSYSTEMCurrentControlSetControlTerminal Server. Change the DWORD value of the fDenyTSConnections parameter from 1 to 0;
- If a firewall is enabled on the remote computer, you must enable the rule that allows remote desktop connections. You can enable it via GPO, via PowerShell Remoting (described in the next section of this guide), or using Psexec. In the latter case, the following commands are used:
- After rebooting, try to connect to the remote computer via RDP.
Enable Remote Desktop Remotely Using PowerShell
To enable RDP remotely, you need to configure and run the WinRM service (Windows Remote Management) on the remote computer. The WinRM service is enabled by default in all versions of Windows Server starting with Windows Server 2012. However, WinRM is disabled by default in client operating systems such as Windows 10. Thus, to enable Remote Desktop remotely via PowerShell, the remote computer must meet the following requirements:
- The WinRM service should be started;
- You must have administrator permissions on the remote device;
- Windows Defender Firewall with Advanced Security must be disabled or the rules that allow remote access through PowerShell Remoting should be enabled.
Suppose you want to remotely enable RDP on Windows Server 2012 R2/2016/ 2019. Open the PowerShell console on your computer and run the following command to connect to your server remotely:
So, you have established a remote session with a computer and now you can execute PowerShell commands on it. To enable Remote Desktop, you just need to change registry parameter fDenyTSConnections from 1 to 0 on the remote computer. Run the command:
When RDP is enabled in this way (as opposed to the GUI method), the rule that allows remote RDP connections is not enabled in the Windows Firewall rules. To allow incoming RDP connections in Windows Firewall, run the command:
Hint. By default, TCP/3389 port is used for incoming Remote Desktop connections on Windows. You can change the default RDP port number through the registry using the PortNumber parameter in the reg key HKEY_LOCAL_MACHINESYSTEMCurrentControlSetControlTerminal ServerWinStationsRDP-Tcp.
If for some reason this firewall rule is missing, you can create it manually:
If you want to restrict hosts or subnets that are allowed to connect to Remote Desktop, you can create a custom rule that allows Windows Firewall to solely accept incoming RDP connections from specific IP addresses, subnets, or IP ranges. In this case, instead of the previous command, you need to use the following one:
If you need to enable secure RDP authentication (NLA – Network Level Authentication), run the command:
Now you can check the availability of TCP port 3389 on the remote host from your computer. Run the command:
There should be a result like this:
ComputerName : 192.168.1.11
RemoteAddress : 192.168.1.11
RemotePort : 3389
InterfaceAlias : Ethernet0
SourceAddress : 192.168.1.90
TcpTestSucceeded : True
This means that RDP on the remote host is enabled and you can establish a remote desktop connection using mstsc.exe, RDCMan, or any alternative RDP client.
Hint. If you need to enable RDP on several remote computers at once, you can use the following PowerShell script:
By default, only members of the local Administrators group can connect via the RDP remotely. To allow RDP connections for non-admin users, just add them to the local Remote Desktop Users group.
READ ALSOUsing WhatIf Parameter in PowerShellYou can add the desired users to the Remote Desktop Users locally by using the Local Users and Groups MMC snap-in (LUSRMGR.MSC).
Or you can change RD Users group membership remotely using the PowerShell Remoting inside the Enter-PSSession. Use the following command to add the domain user ASmith to the local group:
Alternatively, instead of the Enter-PSSession cmdlet, you can use another PS Remoting command Invoke-Command:
How to Enable Remote Desktop over WMI?
If you want to enable RDP on a remote computer where WInRM is disabled (for example, on a regular computer with Windows 10), you can use the WMI PowerShell command.
To check if RDP access is enabled on the remote computer 192.168.1.90, run the command (see the value of the AllowTSConnections property):
To enable RDP and add a Windows Firewall exception rule, run the following command:
AuthorRecent PostsCyril KardashevskyRemote Desktop Windows Server 2019 Software
I enjoy technology and developing websites. Since 2012 I'm running a few of my own websites, and share useful content on gadgets, PC administration and website promotion.Latest posts by Cyril Kardashevsky (see all)Are you looking to fix Windows Server 2019 RDP Internal Error? We got you covered. In this article, we list out the probable causes and some suggested resolutions to address it.
The Windows Server 2019 has been out, but there are a few users who have been reporting issues and error messages concerning them. One of the most challenging issues that users have reported affecting them is the RDP internal error message that makes a reconnection almost impossible. We thought of giving it a try and sorting out the issues for achieving an excellent resolution to the problem. Let us check out the best options here.
What is the RDP Internal Error on Windows Server 2019?
The internal error is quite generic in terms of the description that it provides you. This can make it a little challenging to find the exact issues that have been causing the error message and then apply the appropriate fixes.
How is the error message manifested? Well, imagine a situation where you would go to the RUN command on your server installation and type in MSTSC. This connects to the Remote Desktop Client, and suddenly you get ‘an internal error has occurred’ message on your device. Moreover, then, there is no further information available to indicate what exactly is causing the error and how to resolve it.
You just get two option buttons on your screen – OK and Help. Pressing OK does not connect you with the server or help in any manner, and the Help button does not come up with any relevant information that has any semblance to the error message that we have been facing.
What can cause this error?
Well, as we said before – the error message pops up all of a sudden without any possible reason whatsoever. Even the error screen or the help option give any info on what would have gone wrong. This would make it a little confusing to understand the exact reasons that may have caused the so-called internal error on your Windows Server.
Though the exact reasons that cause the error message are not available, we have tried to compile a few possible reasons. Please note that these are possible reasons based on the symptoms and likelihood of the occurrence of the errors. Purely based on historical evidence, this may or may not be the exact reason affecting you.
Some of these likely reasons and causes for the Internal error on your RDP connection can include:
- The remote desktop connections and the settings may have serious issues. Check out the connection client settings on your device and apply the necessary changes if needed.
- The issues in the RDP security can be an issue that would affect your remote connection. If this is the issue in your case, it may be needed to change your security layer.
- The domain that you have connected to can be another issue. You can disconnect from the domain and then reconnect again.
If these are indeed the issues that may be affecting your connection, it may be practical enough to give a thought to the fixes that have been shared here.
How to fix Windows Server 2019 RDP Internal Error?
Please note that there are no exact reasons available that can cause the issues on your Windows Server 2019. Based on the historical studies and the possible reasons that we have outlined in the previous section, you may apply a few setting and fixes to address the Internal Error and get your system back in shape.
Fix 1 – Change your Remote Desktop Connection Settings
You can check out the option and make the necessary changes to ensure that you have isolated the possibility of any wrong or misplaced RDP Connection settings. There are a few users who have reported that the issue was resolved for them on applying the changes outlined here.
Follow the steps here –
- Go to your START menu and search for Remote Desktop Connection. You may also type it in the search functionality on your Windows device and choose it from the search results.
- Click on Show Options to display all the available setting options.
- Go to the Experience
- Locate the option Reconnect if the connection is dropped.
- Make sure this option is checked.
That should do it. You can now try reconnecting by clicking on the Connect button. A good number of users have reported that the issue was resolved after configuring the reconnection option. See if it works for you as well.
Fix 2 – Reconnect your Domain
The domain you have connected to the server may have developed issues, and this could be one of the reasons you would find yourself affected your system. You can consider removing your domain and reconnecting them.
Here are the steps you can opt for adding and removing your domain –
- Move to your Windows Settings.
- Move to Accounts and opt for Access or Work tab
- Choose the domain you have connected to the server and click on
- Click on Yes to confirm your action.
- Once the domain is disconnected, reboot your computer.
- After your computer restarts, you can reconnect to your domain
That should do it. Check if your connection can now work as intended to.
Fix 3 – Change the RDP Security.
Changing the RDP security should ideally resolve most of the issues with your connectivity. Changing the RDP security will involve handling it through the Group Policy Editor.
Here are the steps that should let you change the RDP security –
- Fire up the START menu and locate the Local Group Policy.
- Choose the option Edit Group Policy.
- Follow the path
- Locate the option Require use of specific security layer for remote (RDP) connections on the right side pane.
- Double click on it to open it
- Configure it to
- Make the security layer is configured to
- Click on Apply and then OK to save your settings.
Once the above settings have been configured, reboot your system. Check if your connectivity issues have been resolved.
Fix 4 – Changing the MTU Value
The MTU or Maximum transmission Value is yet another issue that can cause connectivity error. The MTU value refers to the maximum value of the packet that you can send over a network. Reducing the value of MTU can many times resolve the issue for you.
Changing the MTU value will need you to download a tool called TCP Optimizer. Launch the TCP Optimiser as an administrator. You can opt for the customized settings here and choose the MTU value as 1458.
You can make use of any of your favorite tools for TCP Optimisation. This can help you address the issue with a better effect.
Fix 5 – Disable Network Level Authentication
Disabling the NLA or Network Level Authentication can also help you address the issues affecting you in connecting to your remote server. There may be cases where your system is configured to run connections that have the Network Level Authentication enabled. Disabling it can help you address the concern more adequately.
Here are the steps that should help you achieve it –
How To Deploy Remote Desktop Services (RDS) 2019
- On your device, right click on This PC and then choose
- Click on the option Remote Settings.
- Switch to Remote
- Choose the option Allow connections only from computers running Remote Desktop with Network Level Authentication.
- Check the box to disable it.
- Click on Apply and then OK
Remote Desktop Windows Server 2019 Activation
Reboot your computer for the changes to take effect. This should ideally resolve the issues you may have been facing with your Remote Desktop connection.
Any other Solutions?


Remote Desktop Manager Windows Server 2019
Well, there is one temporary solution that should ideally work for most of your requirements. Please note that the answer will solve your issues to some degree and may not be efficient enough for other elements.
Follow the steps here below to check out the options –
- Launch Control Panel. You can achieve this with the help of several options. The best option would be to search for Control Panel through Windows Search and choosing it from the search results.
- Click on Administrative Tools
- Locate Local Security policy. Open it by double-clicking on it.
- From the Local Security Settings, locate and expand the Local Policies.
- Click on Security Options.
Locate the option for System Cryptography. Enable it and check if the issue is resolved in your case.
The Concluding Thoughts
Those are a few scenarios where you would find that the Windows Server 2019 RDP Internal Error or any related RDP Internal error can be resolved. Do check out the fixes and solutions indicated in the above discussions and let us know which of the above steps solved the issue in your case.
Remote Server RDP Internal Server error can be a stressful situation in many cases. That is solely because the failure does not let us know exactly what causes it and finding the reasons before applying the fixes makes it a little more complicated. We would just assume that the tips and fixes outlined in this compilation should ideally help you arrive at the right solution in your case.
More Reading:
Disclaimer: The Questions and Answers provided on https://www.gigxp.com are for general information purposes only. We make no representations or warranties of any kind, express or implied, about the completeness, accuracy, reliability, suitability or availabilitywith respect to the website or the information, products, services, or related graphics contained on the website for any purpose.Related articles
