- Ssh Server Sftp Only
- Ssh/sftp Server - Terminal Apk
- Sftp On Windows
- Ssh Sftp Server Android
- Ssh Sftp Server
There are different ways to connect to your application remotely, some more secure than others. Two secure methods which we like to use ourselves are Secure Shell (SSH), and Secure File Transfer Protocol (SFTP). Both methods are supported over all our server plans include SSH and SFTP access.
Here is my Blog: External Promotion Links. Starting SFTP subsystem. Starting SFTP-subsystem for user ' parent sshd2 PID. The SFTP server is starting. Facility: SSHLOGFACILITYDAEMON. The sftp-server is a standalone binary. The internal-sftp is just a configuration keyword that tells sshd to use the SFTP server code built-into the sshd, instead of running another process (what would typically be the sftp-server). The internal-sftp was added much later (OpenSSH 4.9p1 in 2008?) than the standalone sftp-server binary. The service side consists of sshd, sftp-server, and ssh-agent. OpenSSH is developed by a few developers of the OpenBSD Project and made available under a BSD-style license. OpenSSH is incorporated into many commercial products, but very few of those companies assist OpenSSH with funding.
Video Tutorial — How to Connect via SSH on Windows
Video Tutorial — How to Connect via SFTP on Windows
What is SSH?
Secure Shell provides strong authentication and encrypted data communications between two computers or servers connecting over an open network such as the internet. This means that any device in the middle is unable to decipher the communication because only your end device/server is able to decrypt the information exchange.
TipYou can also run additional tools such as Composer, Git, WP-CLI for WordPress, and database queries using SSH.
What is SFTP?
SFTP stands for Secure File Transfer Protocol (also known as SSH File Transfer Protocol). It is a file transfer protocol such as FTP yet operates over a secure network protocol like SSH. We highly recommend using SFTP for file transferring because:
- It adds a layer of security.
- Transferred data is encrypted, so it is not sent in clear text.
How to Connect to Your Application Using SSH/SFTP
Prerequisites
To connect to your server or application using SSH, you will need the following:
- Master username or Application username.
- Password
- Public IP address (also known as Server IP)
We will help you locate this information on your Cloudways Platform in the next steps. Please note that the Master user has SSH access enabled by default; however, you need to manually enable SSH access for the application user(s).
SSH/SFTP — Accessing the Credentials
There are two types of credentials (Master credentials and Application credentials) on the Cloudways Platform that you can use to connect to your application. Usually, team members are provided with application credentials by the website owner. So, which credentials will you be using?
Important- If you are using Microsoft Windows you will either need to enable WLS (Windows Linux Subsystem) or else use a free third-party tool such as PuTTY . Alternatively, you can also use the built-in SSH Terminal of Cloudways Platform.
- You need an SFTP client to connect to your server remotely. In this demonstration, we are using a free third-party tool called FileZilla , which is available on Windows and macOS, but you can also use any other client. Please make sure to download such tools only from their official website to always get the latest available version.
Using Master Credentials
Log in to your Cloudways Platform using your email address and password.
- From the top menu bar, open Servers.
- Then, choose the server you wish to connect.
- Under Server Management, you can find your Public IP address, username, and password. Be sure to take note of it.
Click on credentials to copy it on the clipboard.
Using Application Credentials
Log in to your Cloudways Platform using your email address and password.
- From the top menu bar, open Servers.
- Then, choose your server where your desired application is deployed to view application credentials.
- Next, click www.
- Choose your desired application’s name.
- Under Application Credentials, you can find your Public IP address, application username, and password. Be sure to take note of it.
- Click on credentials to copy it on the clipboard.
- If there are no credentials, then you can create application credentials.
Below, you will find information about initiating connections using SSH and SFTP separately.
SSH (Microsoft Windows) — Initiating Connection
- Launch PuTTY client and enter your Host name (Server Public IP address).
- Input Port 22, which is also the standard TCP port for SSH.
- Click Open.
- You may see an RSA2 key prompt if this is your first time connecting to the server. Click Yes to make this a trusted host for future connections.
SSH (Microsoft Windows) — Logging in to Server
- Here, you need to input your master or application username, which you previously noted.
- To paste the copied item in the terminal, tap right-click once.
- The terminal screen will only work with arrow keys for navigation, not with a mouse.
- Next, input your password. Please note that no character will appear as you type the password due to security reasons.
- You are now connected to your server via SSH. Now, you can run commands such as ls to list and navigate your files and directories.
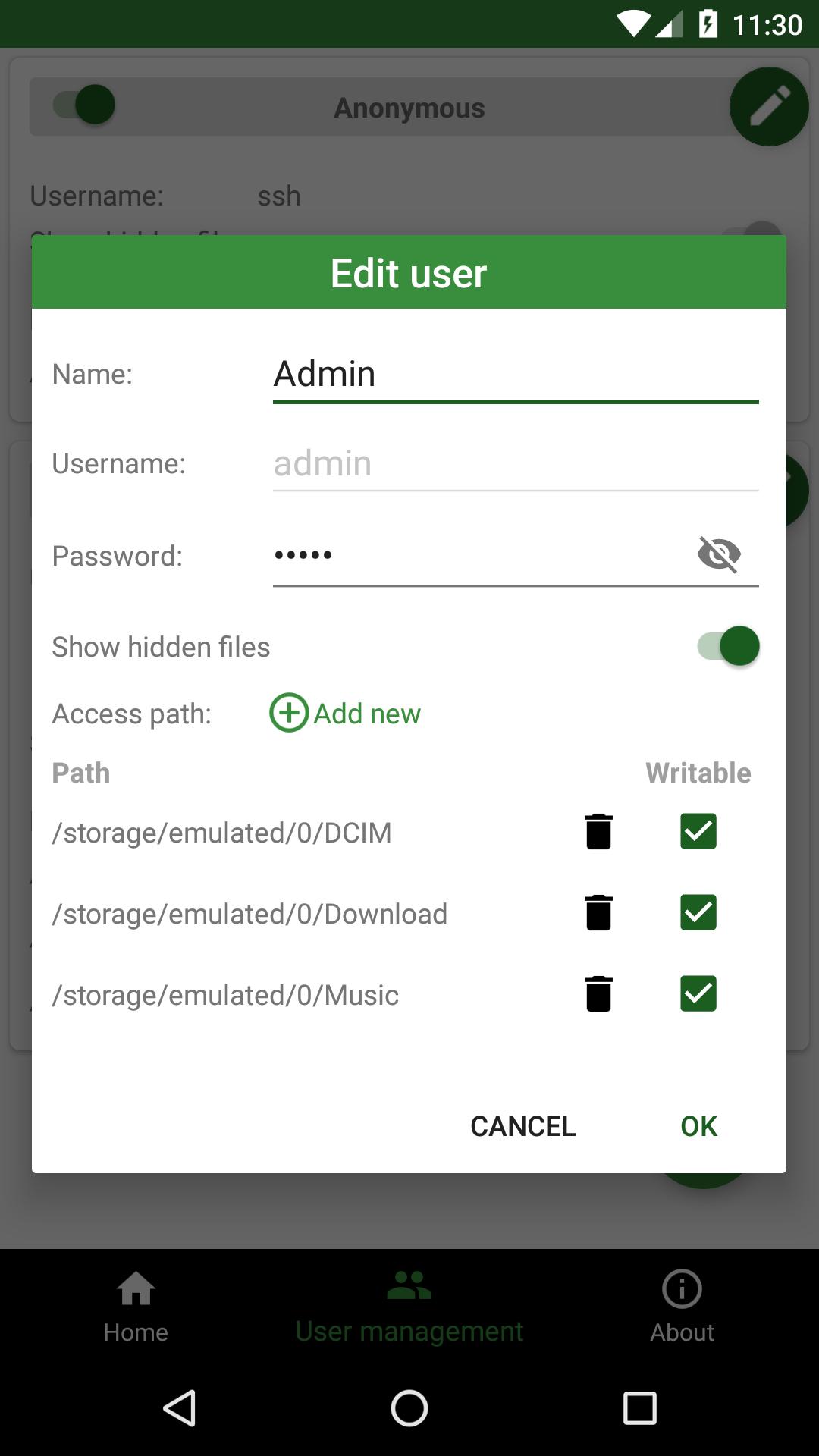
If you are using the Master Credentials, you will need to browse to your target application folder. If you are using the Application Credentials, you will land directly in the respective application folder.
SSH (Linux/macOS) — Logging in to Server
We won’t require any external SSH client for Linux/macOS, although you are free to do so if you already have some preferred 3rd party application. In this example, we are using Linux (Ubuntu).
- Open your terminal and execute the following command. Username refers to a master username or application username, and the hostname is your Server Public IP address. By default, the SSH connection is initiated using port 22.
Example: ssh master_ojnokgldl@192.168.0.1
Note: you can also point your SSH client to which private key should be used by using the -i identity switch as follows:
Ssh Server Sftp Only
Tip- The terminal screen will only work with arrow keys for navigation, not with a mouse.
- You may see an RSA key prompt if this is your first time connecting to the server. Type yes to make this a trusted host for future connections.
- Next, input your password. Please note that your password will not become visible due to security reasons.
- You are now connected to your server via SSH. Now, you can run commands such as ls to list and navigate your files and directories.
- If you are using the Master Credentials, you will need to browse to your target application folder. If you are using the Application Credentials, you will land directly in the respective application folder.
- Please note that SSH is a potent tool, and advanced users use it. Executing wrong instructions may break your website and delete the critical files; therefore, we recommend using it with extra care and always take a backup of the application you are working on or take a whole server backup always to restore if needed.
SFTP — Initiating Connection
- Launch FileZilla client and enter sftp://server-ip-address in Host. By writing sftp:// , you are ensuring that the SFTP connection is formed.
- You need to input your master or application username, which you previously noted.
- Next, input your password.
- Set Port 22.
- Finally, click QuickConnect.
Ssh/sftp Server - Terminal Apk
- You are now connected to your server via SFTP. Now, you can drag and drop files and folders between your personal computer and your server.
Sftp On Windows
- If you are using the Master Credentials, you will need to browse to your target application folder. If you are using the Application Credentials, you will land directly in the respective application folder.
- If you face any permission-related issues, then you can also reset your file and folder permissions.
This is a list of stand-alone SFTP servers. If you want to write an application that acts as a SFTP server, see the list of SFTP server components instead.
Minimalist SFTP servers
Good for quick & dirty testing. (Almost) no configuration. Easy to setup and run.
Ssh Sftp Server Android
| Server | Note |
|---|---|
| Rebex Tiny SFTP Server | Free SFTP server from the authors of this site. |
| Core Free Mini SFTP server | Note: search for 'free mini sftp server' download link. |
Full-featured SFTP servers
Software for heavy-duty file transfer.
Ssh Sftp Server
| Server | Note |
|---|---|
| Rebex Buru Server - SFTP and SSH server | Lightweight SFTP, SCP, SSH server for Windows from authors of this site. Free for non-commercial use. |
| OpenSSH | The most widely used SFTP/SSH server on the planet. Perfect for Linux or *BSD, not so great on Windows. Open source. |
| Bitvise SSH Server | SFTP/SSH server for Windows. |
| Tectia SSH Server | Enterprise SFTP/SSH server from the creators of the SSH protocol. |
| CrushFTP | File transfer server with support for SFTP, SCP, FTPS and HTTPS. |
| VanDyke VShell Server | SSH2/SFTP/FTPS file transfer server for Windows, Linux & Mac with fine-grain access control and configuration. |
| GlobalScape EFT Server | |
| Titan FTP Server | SFTP, FTP/SSL and FTP server for Windows |
| Cornerstone MFT | Secure MFT Server with clustering, PGP encryption and Active Directory |
| Core FTP server | |
| Axway SecureTransport | |
| Cerberus SFTP | |
| freeFTPd | |
| Wing FTP Server | |
| Serv-U MFT Server | |

Coments are closed
Scroll to top
|